| 広告 |
|---|

|
| Tweets by m_matsubara |
| GitHub |
|---|
|
※A5:SQL Mk-2はGitHubのプライベートリポジトリで開発されているためソースコードを参照することはできません。 |
CubieBoard に Linaro Ubuntu Server 導入
概要
巷で話題の(?)ARMボードの一種、CubieBoardにLinaro Ubuntu Server を導入してみました。
家庭内でのサーバーや、自宅サーバー構築に利用できると思います。
CubieBoardについて
CubieBoardはARM Cortex-A8ベースのCPU Allwiner A10 (1GHz)を搭載した低価格なシングルボードコンピュータです。http://cubieboard.org/にて情報が公開されています。
日本では株式会社瑞起様にて取り扱いがあり、Amazonからも購入することができます。
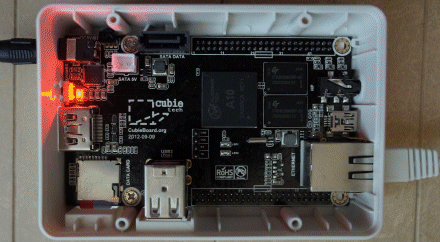
ブートローダー・OSインストーラ
◆ この作業はWindows PCで行います。
ブートローダー・OSインストーラとして「BerryBoot - bootloader / OS installer for Allwinner A10 devices」を利用しました。
berryboot-cubieboard-beta6.img を Win32diskImagerでmicroSD へ書き込みます。
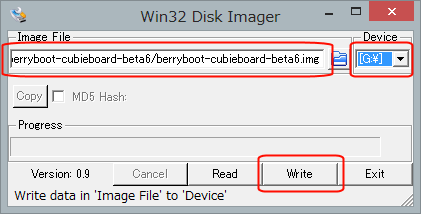
Win32DiskImager
BerryBoot
OSインストール
◆ ここからの作業はCubieBoard自身を使って進めます。
BerryBoot をインストールした microSD を使ってCubieBoardを起動します。 起動時に、電源(USBコードタイプが付属)・HDMI(ディスプレイ)・LANケーブル・キーボードを接続しておきます。
本来マウスも必要ですが、手持ちの無線タイプのマウスは認識してくれませんでした。キーボードショートカットで最低限操作可能なようです。
補足:電源ボタンが付いていますが、電源を接続したらすぐに電源が入るようです。電源ボタンは長押しでON/OFFします。
BerryBootのWelcome画面(設定)
本来ならこの前にロケーションの選択画面がありますが、スクリーンショットを撮り忘れてしまいました。2回目以降は省略されるようです。
Timezone, Keyboard Layoutが各々「Asia/Tokyo」「jp」となっていることを確認して「OK」を押下します。
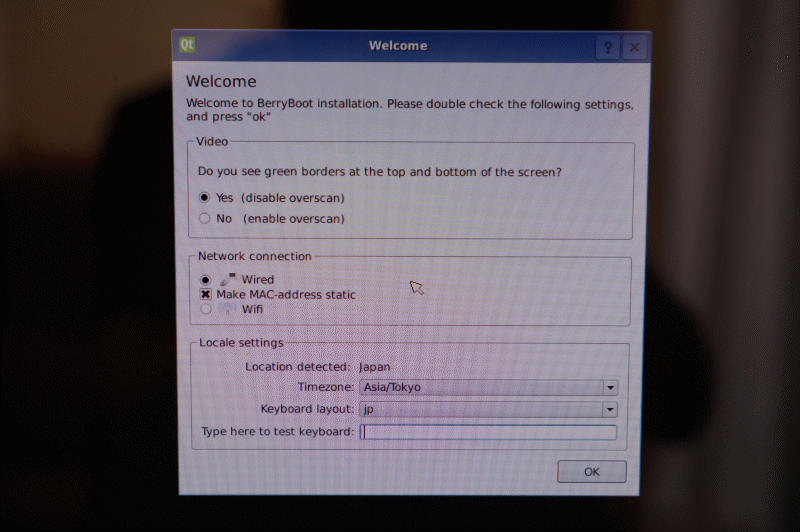
OSインストール先ディスクの選択
microSDを選択するには、「mmcblk0:00000」を選択します。
「Format」を押下することでフォーマットを開始します。
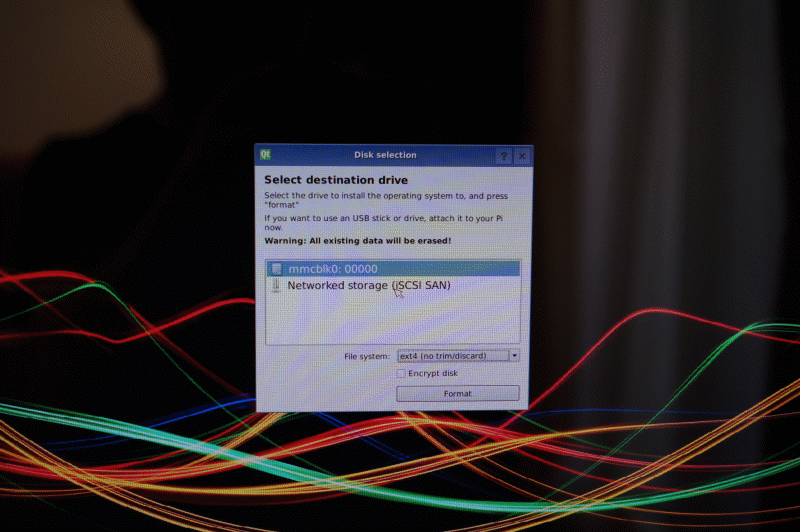
BerryBootのオンラインアップデート
アップデートするか聞いてきたので「Yes」を選択しました。「No」でも問題ないかも?。
アップデートが終了すると「Press 'close' to reboot」とメッセージを表示するので「Close」を押下して再起動します。
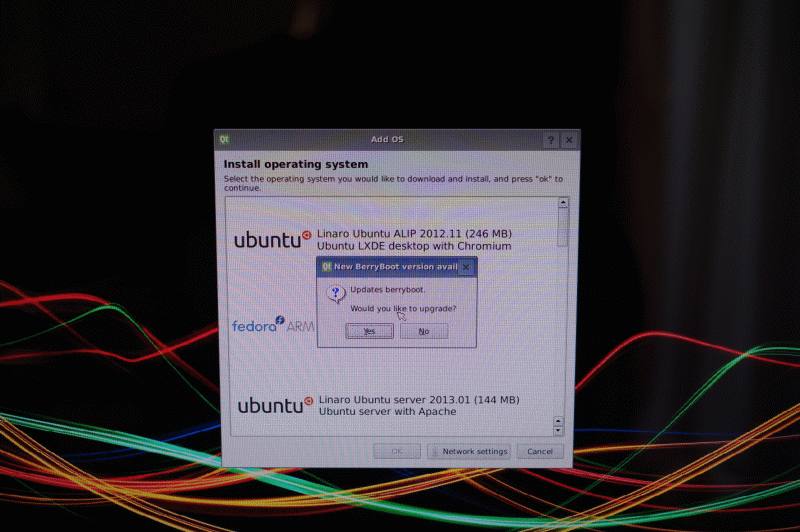
BerryBootのメニュー画面
「Add OS」を押下します。
マウスがない場合は「Ctrl+A」です。
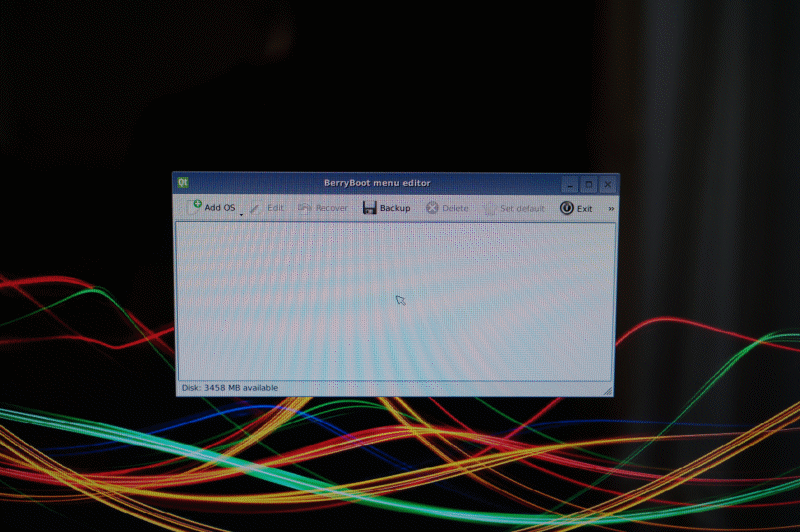
OSの選択画面
「Linaro Ubuntu Server」を選択します。
マウスがない場合はタブキーや矢印キー、エンターキーで頑張ります。
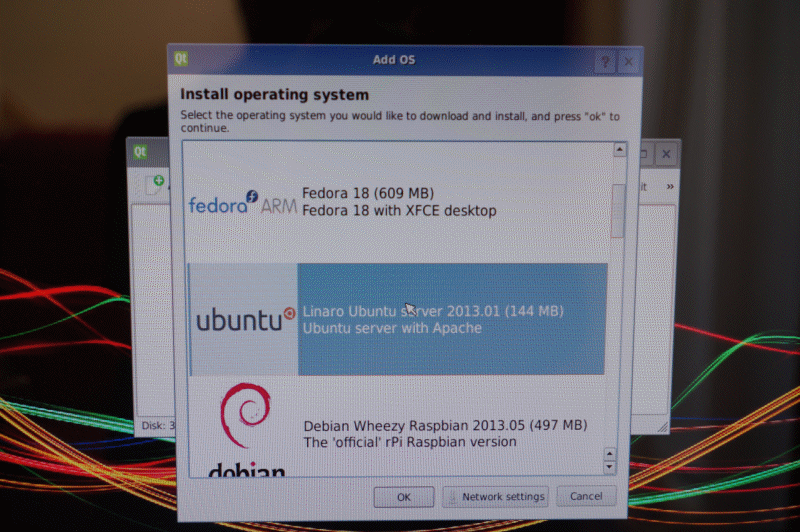
OSのダウンロードとインストール
プログレスバーが表示されるのでしばらく待ちます。
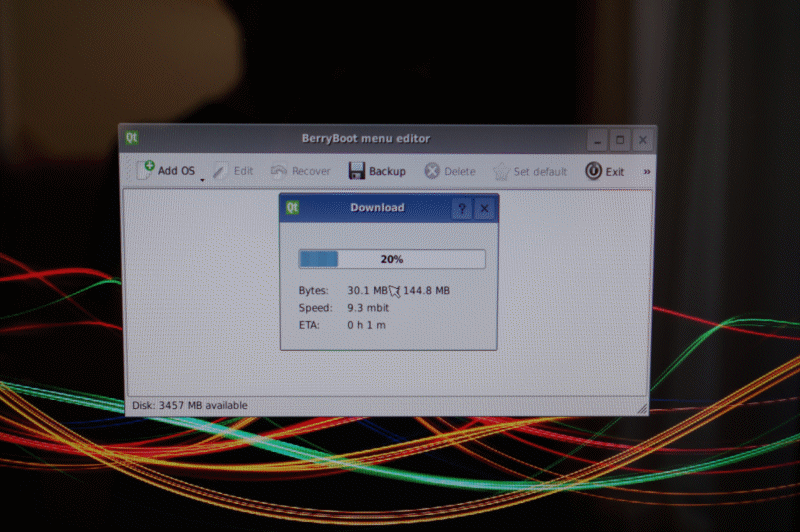
BerryBootのメニュー画面(OSが追加されている)
「Edit」ボタンを押下(多分)してBerryBootの設定画面を表示します。
マウスがない場合は「Ctrl+E」です。
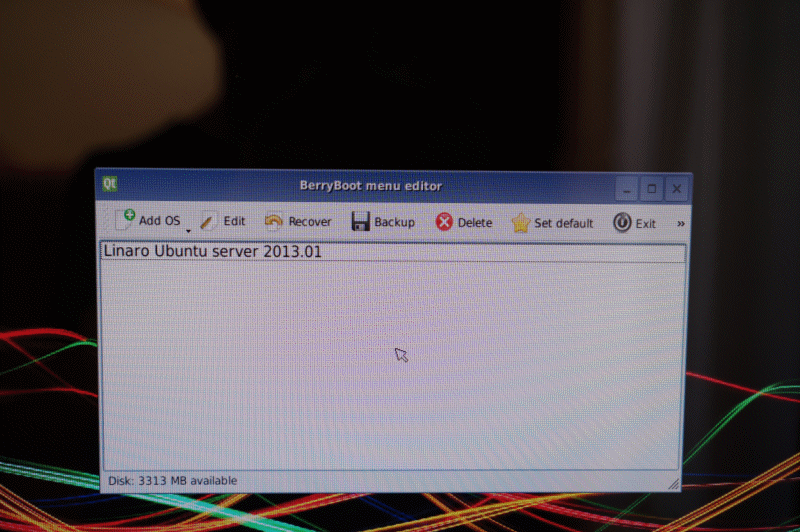
BerryBootの設定変更
「uEnv.txt」タブでで「bootmenutimeout=10」となっている個所を「bootmenutimeout=3」に変更します。
これは、起動時のOS選択画面でデフォルトOSの起動までの猶予時間です。別の数字や変更しなくても構わないと思います。
マウスがない場合はタブキーや矢印キー、エンターキーで頑張ります。
最後に「OK」ボタンを押下します。
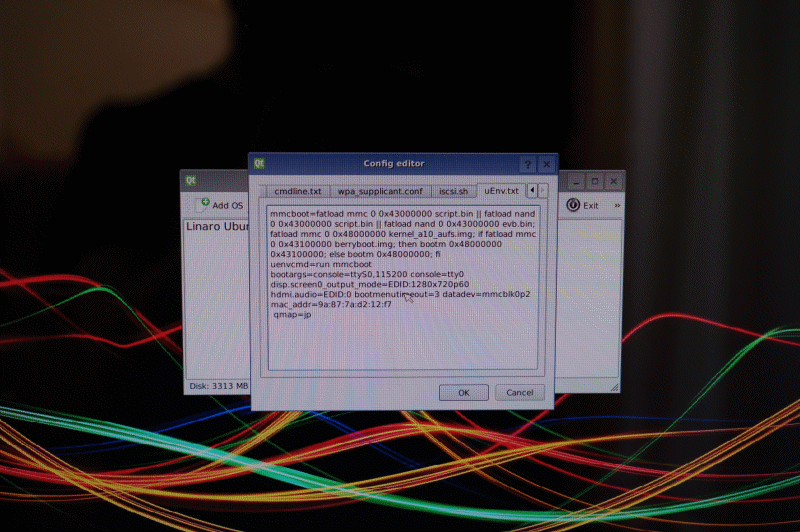
BerryBootのメニュー画面(OSが追加されている)
「Exit」ボタンを押下(多分)して再起動します。
マウスがない場合は「Esc」キーです。
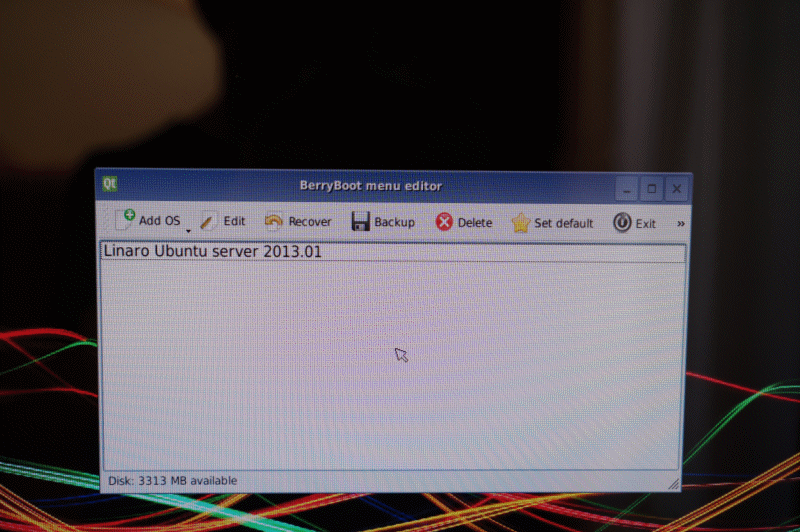
OS起動確認
OSが起動してくるのを確認します。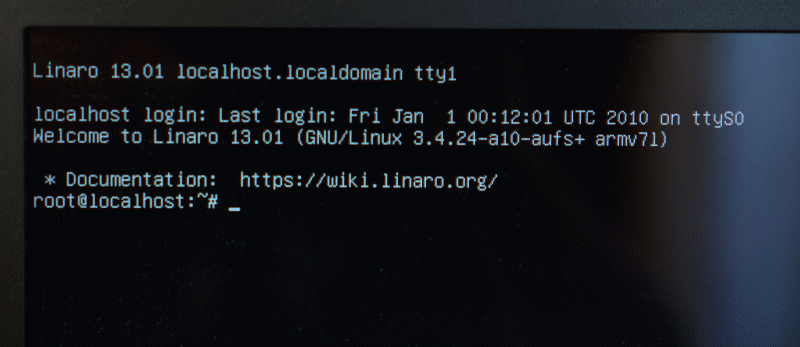
キーボードレイアウトの変更とユーザーの作成、固定IP化、SSHの準備
OSが起動したら、キーボードレイアウトがUSになっているのを日本語化します。また、ユーザーを作成し、SSHで外部からアクセスできるようにします。
キーボードレイアウトの変更
USキーボードを使っているなら、この項目は設定しなくても構いません。
また、SSHからアクセスする場合はこの設定は関係ありませんので、SSHを設定するまで我慢できる場合も設定しなくともかまいません。
(vi の操作が大変ですが…。)
# apt-get install console-data
途中で「The keymap records the layout of symbols on the keyboard. ...」の画面が表示されるので「OK」を押下します。
次に「Policy for handling keymaps: ...」の画面が表示されたら「Select keymap from full list」を選択して「OK」を押下します。
次に、「If the keyboard is disigned for a different computer architecture, ...」の画面が表示されたら「pc / qwerty / Japanese / Standard / Standard」を選択して「OK」を押下します。
ユーザーの作成
# adduser user01
ユーザーをsudo可能に
# visudo
以下の行を追加(rootユーザーの設定の下あたりに)
user01 ALL=(ALL:ALL) ALL
ホスト名の指定(ついで)
/etc/hostname を変更することでホスト名を指定できます。
ここでは kissmark.localdomain としました。
# vi /etc/hostname
固定IP化
# vi /etc/network/interfaces
以下の内容に変更します。(赤字部分が変更・追加箇所、IPアドレス等は適宜環境に合わせて変更すること)
# This file describes the network interfaces available on your system # and how to activate them. For more information, see interfaces(5). # The loopback network interface auto lo iface lo inet loopback # The primary network interface auto eth0 iface eth0 inet static address 192.168.0.100 netmask 255.255.255.0 gateway 192.168.0.1
ネットワークサービスを再起動します。
# service networking restart
SSHパッケージの導入
# apt-get install ssh
SSHパッケージを導入したら、SSHクライアントからログインしてみます。一通り操作し、sudo等も実行できるか確認します。
問題なさそうでしたら、キーボード・マウス・HDMIは外してしまって構いません。
(電源ケーブルとLANケーブルだけになりすっきりしますね)
ここではPuttyを使ってログインしました。
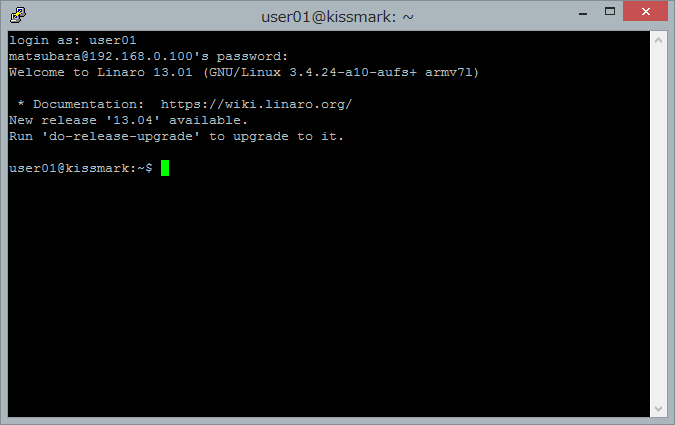
その他の設定
◆ ここから先はWindows PC等からSSHクライアントを使ったログインで操作します。タイムゾーンの設定
標準では(GMT+00:00)グリニッジ標準時になっているので、日本標準時に修正します。 「dpkg-reconfigure tzdata」コマンドで対話的に処理します。
$ sudo dpkg-reconfigure tzdata
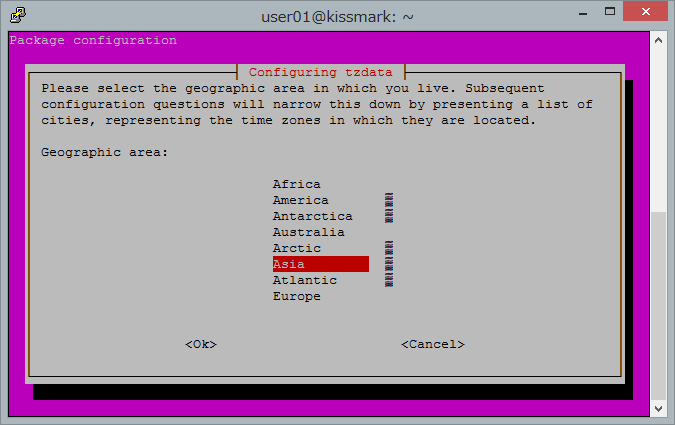
その他のパッケージの導入(Apache2/PHP/MySQL/Java/Tomcat/Samba)
以下は必要なパッケージのみインストールしてください。サーバーのセキュリティリスクを増やさないよう、不必要なパッケージは導入されないことをお勧めします。
・Apache2
Apache2はOSインストール時に自動でインストールされるため操作不要です。
設定を変更する必要がある場合は、以下に設定ファイルがあります。
| /etc/apache2/apache2.conf | 一般設定 |
| /etc/apache2/ports.conf | 待ち受けポート関連の設定 |
補足:自分の環境ではApacheの再起動時にエラーが出るので以下の設定ファイルに追記を行いました。
/etc/hosts
127.0.0.1 kissmark.localdomain
/etc/apache2/apache2.conf
ServerName kissmark.localdomain
・PHP
$ sudo apt-get install php5 php-pear php5-gd php5-cgi libapache2-mod-php5
・MySQL
$ sudo apt-get install mysql-server mysql-client
$ sudo apt-get install php5-mysql
$ sudo apt-get install php5-mysql
MySQLは以下のディレクトリにインストールされます。
| /var/lib/mysql/ | ライブラリやデータベースコンテンツ |
| /usr/share/mysql/ | 言語リソースやメッセージ? |
| /var/log/mysql/ /var/log/mysql.log | ログファイル等 |
| /etc/mysql/ | 設定ファイル等 |
rootユーザーのパスワード変更と、通常アクセスユーザーを作成します。
rootの初期パスワードは空になっています。
$ mysql -u root -p
mysql> GRANT ALL PRIVILEGES ON *.* TO root@localhost IDENTIFIED BY 'newpassword';
mysql> GRANT ALL PRIVILEGES ON *.* TO mysql_user01@localhost IDENTIFIED BY 'newpassword';
mysql> GRANT ALL PRIVILEGES ON *.* TO root@localhost IDENTIFIED BY 'newpassword';
mysql> GRANT ALL PRIVILEGES ON *.* TO mysql_user01@localhost IDENTIFIED BY 'newpassword';
|
補足:A5:SQL Mk-2からMySQLに接続するには MySQLはデフォルトではlocalhost以外からの接続を受け付けません。 これはセキュリティの観点からみて望ましい動作です。このため、外部のPCから接続するときは、SSH経由で接続することでlocalhostから接続するようにします。(ポートフォワーディング) ホスト名は「localhost」にします。アカウントは先ほど設定した通常アクセスユーザーを指定します。 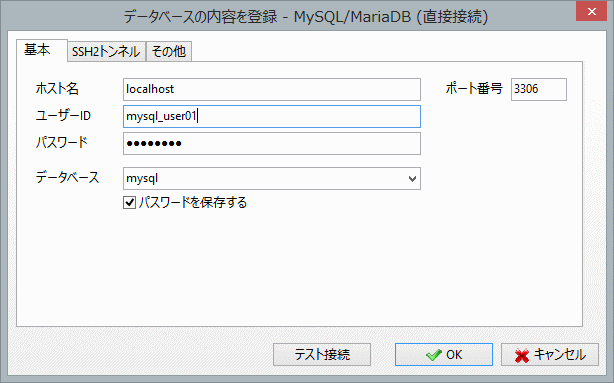 「SSH2トンネル経由で接続する」をチェックして、SSH2ホスト名、ポート番号(SSHのもの)、ユーザーIDとパスワード(OSアカウント)を設定します。 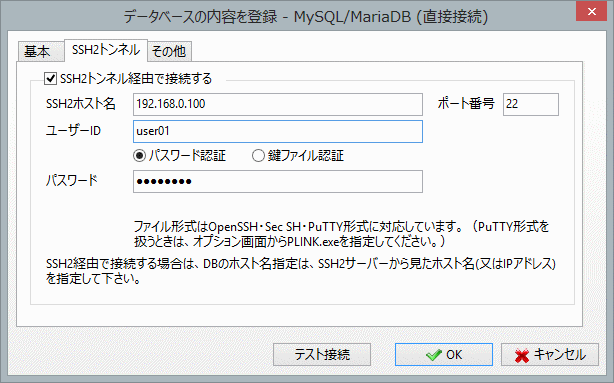 |
・Java(導入に少し時間がかかります)
$ sudo apt-get install default-jdk
以下で正しくインストールされたか、またどのバージョンがインストールされたか確認します。
$ java -version
・Tomcat(導入に少し時間がかかります)
$sudo apt-get install tomcat7 tomcat7-admin
Tomcatは以下のディレクトリにインストールされます。
| /usr/share/tomcat7/ | シェルスクリプトやライブラリ |
| /var/lib/tomcat7/ | コンテンツ(Webアプリケーション等) |
| /var/log/tomcat7/ | ログファイル等 |
| /etc/tomcat7/ | 設定ファイル等 |
Tomcat Webアプリケーションマネージャのユーザーを設定します。
$sudo vi /etc/tomcat7/tomcat-users.xml
<tomcat-users>と</tomcat-users>の間で以下の行を追加します。
(ユーザー名とパスワードは適宜変更してください)
<role rolename="manager-gui"/> <user username="hoge" password="fuga" roles="manager-gui"/>設定ファイルを編集したら、tomcat7を再起動します。
$sudo service tomcat7 restart
ブラウザから以下のような感じで表示されればOKです。
http://192.168.0.100:8080/
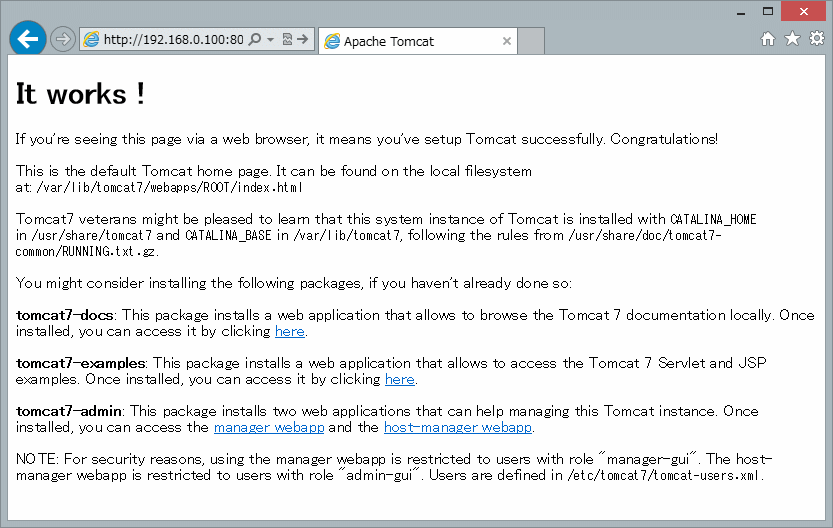
Webアプリケーションマネージャーへのアクセスも確認します。
(ユーザー名とパスワードは先ほど指定したものを使います)
http://192.168.0.100:8080/manager/html/
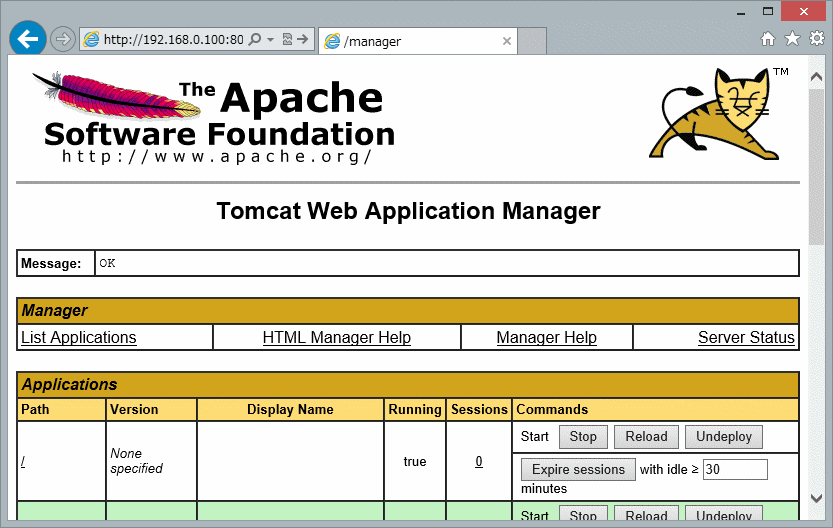
・Samba
$ sudo apt-get install samba
Sambaで利用するユーザーを作成します。
$ sudo smbpasswd -a user01
設定を変更します。
$ sudo vi /etc/samba/smb.conf
netbios name = kissmark ← 追記(NetBIOS名・ホスト名は適宜変更する) hosts allow = 192.168.0. 127. ← 追記(アクセス可能な端末を限定する) [www] ← 追記(例:wwwの共有名でWebコンテンツ領域を共有する) comment = Web contents space ← 追記(コメント) path = /var/www ← 追記(サーバー上のパス) writable = Yes ← 追記(書き込み可能)
※共有するサーバ上のパスは、Sambaでアクセス可能なように設定しておく必要があります。(chown, chgrp, chmod等で)
/var/www のグループを user01 にする例(このやり方は異論もあるかと思いますが…)
$ sudo chgrp -R user01 /var/www
Samba を再起動します。
$ sudo service smbd restart
Apache+PHP+MySQLが動作しているか確認
PHPを導入した場合は /var/www/phpinfo.php を以下の内容で作成します。
<?php phpinfo(); ?>
ブラウザから以下のような感じで表示されればOKです。
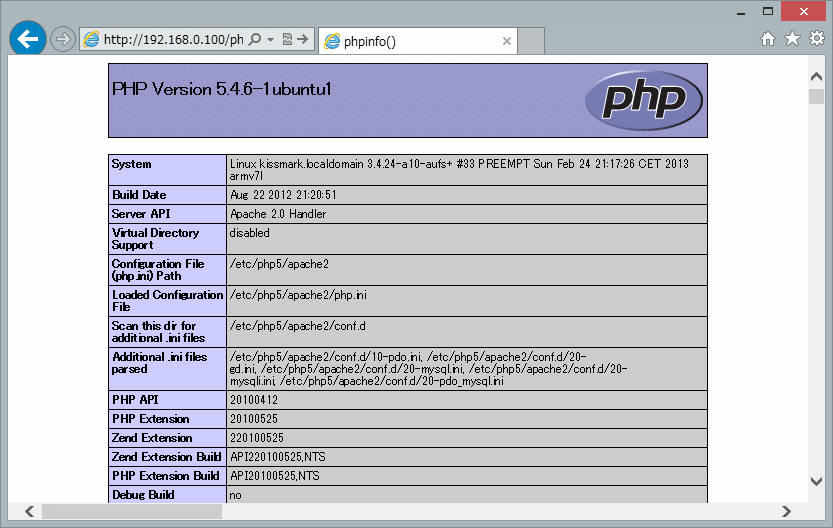
MySQLを導入した場合は、MySQLに関する項目も表示されるのを確認します。
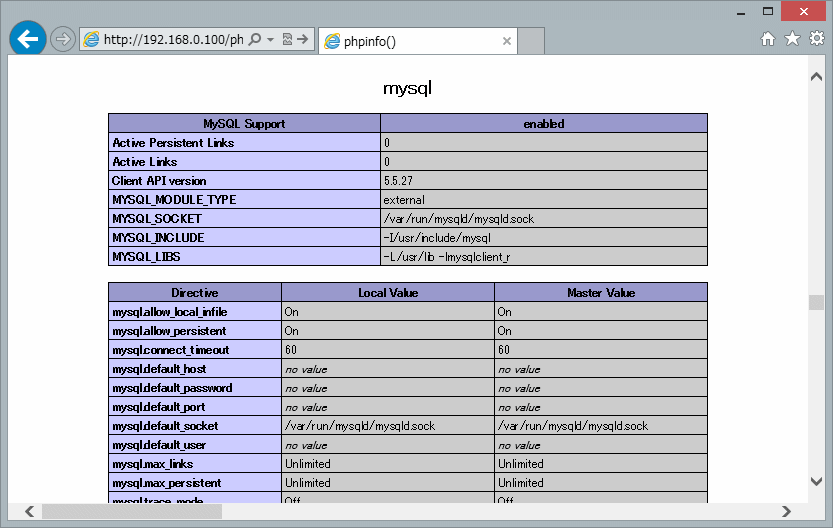
コンタクト
質問・要望・不具合報告などあればお待ちしております。


|
