| 広告 |
|---|
|
|
| X |
|---|
| Posts by m_matsubara |
| GitHub |
|---|
|
※A5:SQL Mk-2はGitHubのプライベートリポジトリで開発されているためソースコードを参照することはできません。 |
Microsoft Windows XP Professional SP2の導入
このページではVirtual PC2007にMicrosocft Windows XP Professional SP2を導入します。
Microsoft Windows XP SP2のインストール
今回インストールするのは Microsoft Windows XP SP2 です。OEM(DSP)版ではない製品版のものを利用しました。また、SP2とあるとおり、Service Pack 2が適用済みのパッケージです。 ホストOS(VirtualPCを動かすほうのOS)がWindwosXPでも、ゲストOS(VirtualPC上で動くほうのOS)のライセンスは別に用意する必要があります。
最初に、Virtual PC2007を起動して「新規(N)...」を押下します。
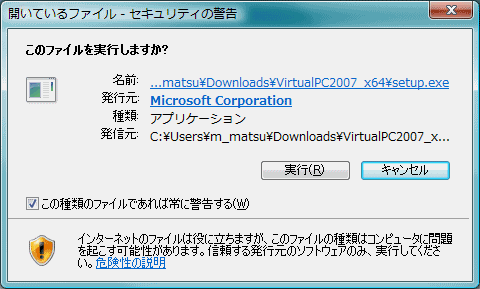
「次へ(N)>」を押下します。
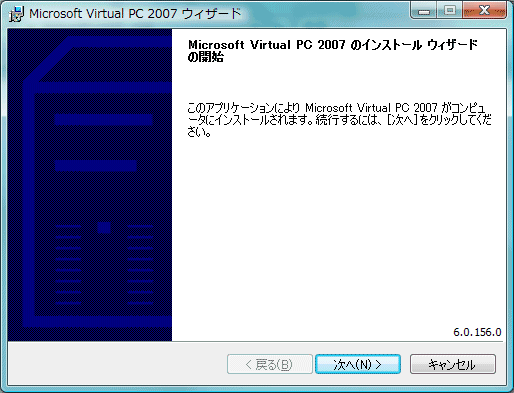
「次へ(N)>」を押下します。
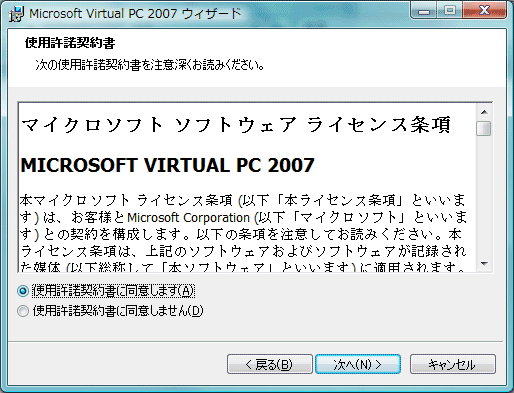
「名前と場所」に「Windows XP」と入力し、「次へ(N)>」を押下します。
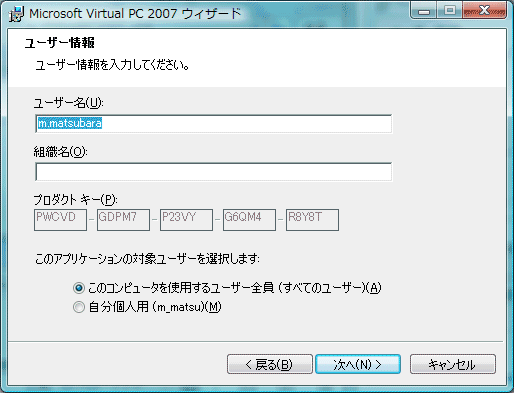
「オペレーティング システムO」で「Windows XP」が選択されていることを確認し、「次へ(N)>」を押下します。
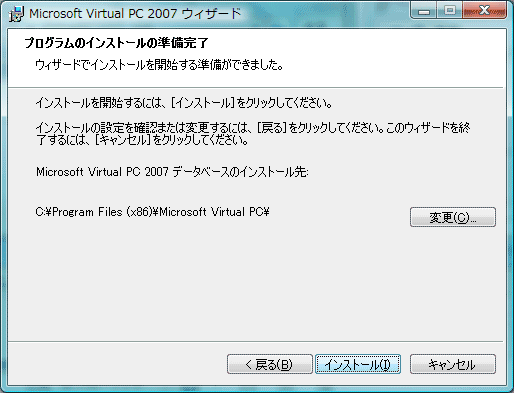
特に思い処理をしない予定ならば、「推奨 RAM を使用(U)」を選択し、「次へ(N)>」を押下します。
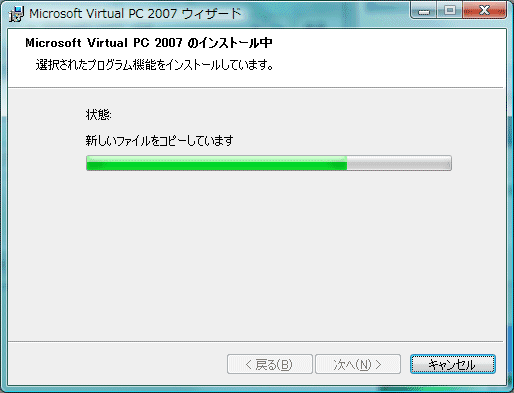
「新しいバーチャル ハードディスク(E)」を選択し、「次へ(N)>」を押下します。
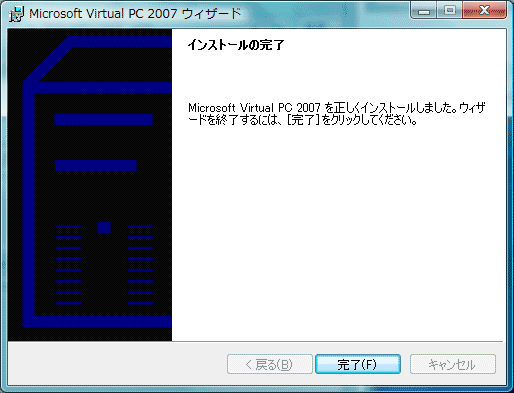
「次へ(N)>」を押下します。

「完了」を押下します。

「起動(S)」を押下します。

メニューから[CD(C)]-[物理ドライブ Q: の使用]を選択します。
(ここでは Q: ドライブですが、たいていの場合は D: か、E: が多いでしょう。)

メニューから[操作(A)]-[リセット(R)]を選択します。

リセットを押下します。

Enterキーを押下します。

「Page Down」を何度か押下して使用許諾契約書をよみ、「F8」を押下します。

自分の使っているキーボードにあわせていずれかのキーを押下します。
ここでは「半角/全角」キーを押下します。

「Y」を押下します。

「未使用の領域」を選択してEnterキーを押下します。

「NTFS ファイルシステムを使用してパーティションをフォーマット(クイック)」を選択してEnterキーを押下します。

フォーマットが始まるのでしばらく待ちます。

引き続きファイルコピーが始まるのでしばらく待ちます。

ファイルのコピーが終わるとVirtualマシンがリブートし、インストールが始まります。
しばらく待ちます。

「次へ(N)>」を押下します。

名前に、適当なユーザー名を入力し、「次へ(N)>」を押下します。

パッケージの裏(またはCDケースの裏など)にプロダクトキーが書いてあるので入力し、「次へ(N)>」を押下します。

コンピュータ名とAdministrator(PCの管理者)のパスワードを入力し「次へ(N)>」を押下します。

「次へ(N)>」を押下します。

インストールが再開されます。
しばらく待ちます。

「次へ(N)>」を押下します。

「次へ(N)>」を押下します。

インストールが再開されます。
しばらく待ちます。

しばらくするとリブートします。
「OK」を押下します。

「OK」を押下します。

「次へ(N)」を押下します。

「次へ(N)」を押下します。

「次へ(N)」を押下します。

ライセンス認証は後で行うので、「いいえ、後で数日おきに通知してください(O)」を選択して「次へ(N)」を押下します。

適当にユーザー名を入力して「次へ(N)」を押下します。

「完了(F)」を押下します。

デスクトップが起動します。

Virtual PCのメニューから[操作(A)] - [バーチャルマシン追加機能のインストール/更新(I)]を選択します。

「続行」を押下します。

「次へ(N)>」を押下します。

セットアップが進行します。

「完了(F)」を押下します。

「はい(Y)」を押下します。

Virtualマシン上のWindowsXPが再起動したら、スタートメニューから、「Windows のライセンス認証」を選択します。

「はい、今すぐインターネット経由でライセンス認証の手続きを行います(Y)」を選択して、「次へ(N)>」を押下します。

「いいえ、Windowsのライセンス認証の手続きを行い、ユーザー登録は今行いません(O)」
を選択し、「次へ(N)>」を押下します。

ライセンス認証が完了したら、「OK」を押下します。
(以前インストールしたことがあるなどでうまくライセンス認証できなかった場合は電話でもライセンス認証できます。)

完了!!。
この後、Windows Updateをしたり、インターネットにアクセスするなどならば、アンチウィルスソフトウェアをインストールします。

Microsoft Corporationのガイドラインに従って画面写真を使用しています。

| プレミアムサポート |
|---|